Do you want to add a WooCommerce product search in your based online store? WooCommerce has its own built-in search features but it’s not quite good at finding the products and it’s also not capable of searching products by category, price, and so on.
You can replace that default search option with a smart search feature which can improve the user experience. A good user experience leads you to a better sell. So here in this article, we are going to show the way to add WooCommerce product search to your WordPress website.
How to add a WooCommerce Product Search
There is a lot of plugins available which offer you to add a smart product search option. With the help of this plugin, without any coding knowledge, you can add your unique search features. Here in this article, we are using Smart WooCommerce Search to create our search option. With this plugin, we will create a customizable search option for our online store.
Step 1: Creating search option
At first, install this plugin and activate it. After successfully install the plugin you can see the Smart search option in your dashboard. Go to Smart search and click on the WooCommerce Product Search option.
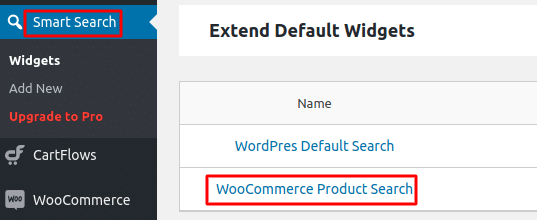
Now from the general tab turn on the product search widgets option. And there are many general settings you can set for your search option. You can set –
- Limit of search character amount
- Result listing amount
- No result text
- View all link text
- Excerpt Symbols Amount
This setting will be active for all the products search in your WooCommerce store. After setting the general setting click on the save option.
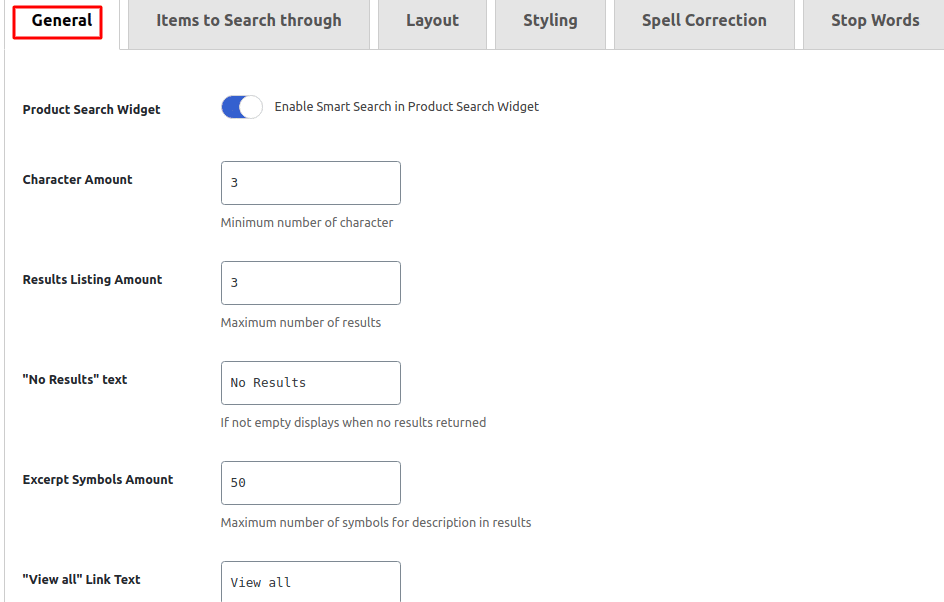
Now click on the Item to search through the tab. From this tab, you can enable or disable different search criteria such as
- Search in title
- Search in content
- Search in excerpt
- Search in product tag
- Search in the product category
- Search in SKU
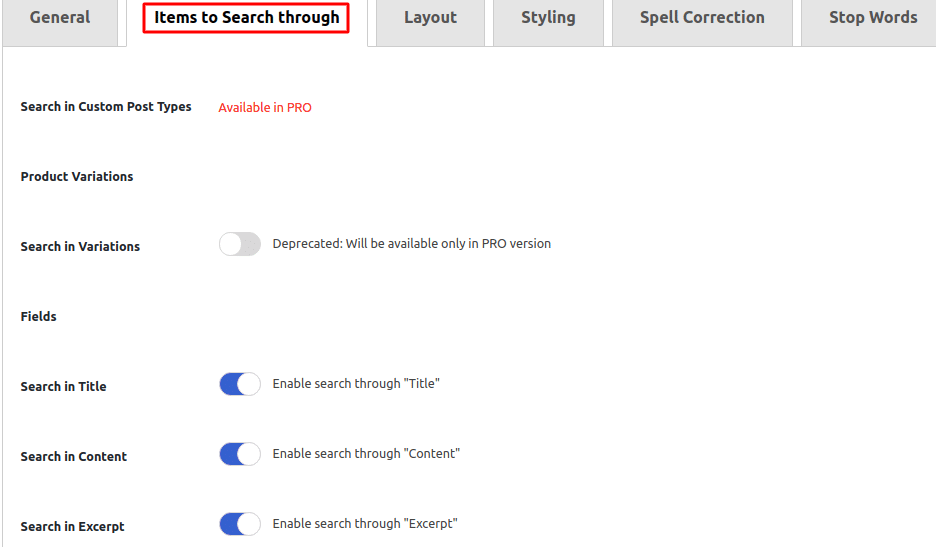
Next, move on to the Layout tab. From this tab, you can enable the field and option to show in the search results. For example –
- Displaying image
- Image size
- Display price
- Display SKU
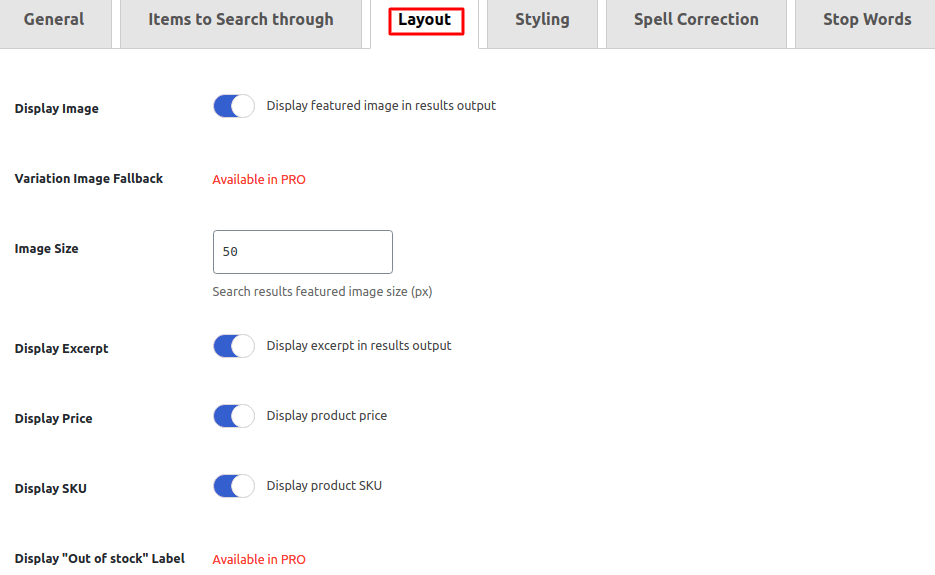
You can style your search option from the Styling tab. You can style the following elements –
- Border color
- Background color
- Title text color
- Excerpt text color
- View all text color
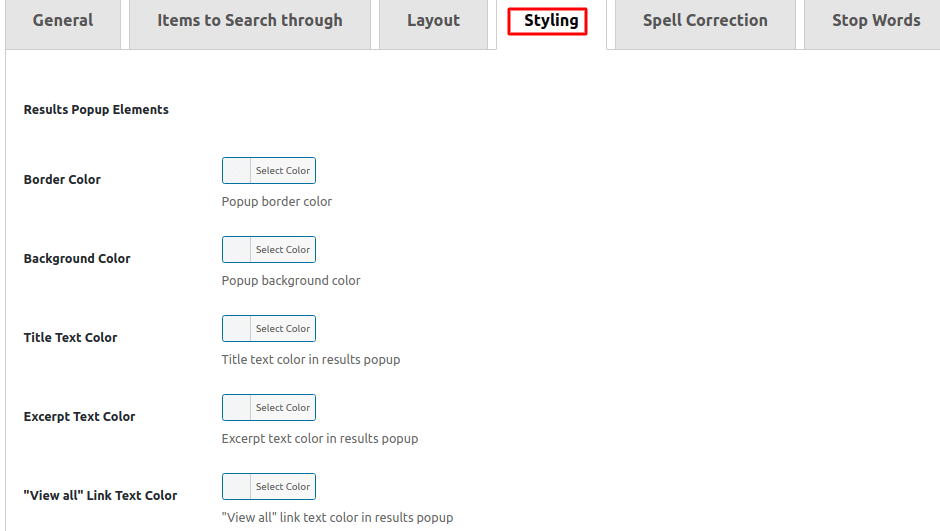
When everything is done click on the Save button.
Step 2: Add custom search widgets
After creating our search feature now you need to create custom search widgets for the product page. For this go to Smart search > Add new. Now give a name for your widget and then set some general options for the widgets.

In the General tab set some general settings and from the Item to Search Through tab, you can find more options like search in products or pages. When everything is done, don’t forget to click on the Save button.
Step 3: Display search bar in WordPress
To display our custom search bar in WordPress go to Smart search > Widgets. Here you can see your created search bar and its shortcode. Copy this shortcode and go to any pages or posts where you want to add the search bar and paste that code.
Now go to your website and you can see the search option on your specific page.
Wrapping Up
Following the process, you will be able to add a WooCommerce search to your website. You can see our other articles to learn Free Google tools every blogger should use
How to maintain your WordPress website.
We hope this article will help you. If you like this article please like our Facebook page. If you have any problem you can check our Website Maintenance services. We will manage and customize your website professionally.

